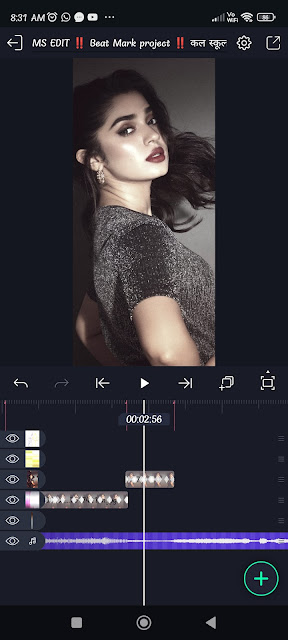कल स्कूल की छुट्टी ना होती पडबाली मुझसे मिलती | Rajsthani New Status Video Editing | Alight Motion
Introduction
हेलो दोस्तों फिर से स्वागत आज के इस आर्टिकल में आपका और आज के स्टेटस होने वाला है इस सॉन्ग पर कल स्कूल की छुट्टी ना होती पडबाली मुझसे मिलती जो भी इंस्टाग्राम पर बहुत ही ज्यादा ट्रेंडिंग में चल रहा है इस सॉन्ग पर स्टेटस एडिटिंग करेंगे इसके लिए आपको एक एप्लीकेशन चाहिए जिसका नाम है एलाइट मोशन यह आपको गूगल प्ले स्टोर पर मिल जाएगा वहां से आप डायरेक्ट install कर लेना
Alight Motion open
अब आपको एलाइट मोशन एप्लीकेशन को ओपन कर लेना है और इस स्टेटस को बनाने के लिए आपको दो प्रोजेक्ट की जरूरत पड़ेगी दोनों प्रोजेक्ट में आपको नीचे दे दूंगा उनको डायरेक्ट इंपोर्ट कर लेना एलाइट मोशन एप्लीकेशन के अंदर दोनों प्रोजेक्ट इंपोर्ट होने के बाद में अब चलते हैं स्टेटस एडिटिंग के लिए
अब आपको सबसे पहले बीट मार्क वाले प्रोजेक्ट ओपन कर लेना है ओपन करने के बाद में अब आपको स्टार्टिंग के अंदर आपको अपना लोगों ऐड कर लेना है अब आपको इस बीट मार्क पर आ जाना है 3:21 सेकंड पर यहां पर आपको एक इमेज मिलेगा इसके बैकग्राउंड के अंदर आपको अपनी एक फोटो ऐड करनी होगी तो आपको इस बीटमार्क पर फोटो ऐड कर लेना है अगले बिट मार्क तक फोटो ऐड करने के बाद में अब आपको इस फोटो के अंदर इफेक्ट ऐड करना होगा जो मैन्युअल ऐड करेंगे इसके लिए आपको वीडियो में देख लेना
अब जो आपने फोटो ऐड करी है उस फोटो के ऊपर एक इमेज रहेगा उस इमेज का नारंगी कलर है उस कलर को हटाना होगा उसको हटाने के लिए फोटो पर क्लिक करना है और उसके बाद में ऐड इफेक्ट पर क्लिक करना है उसके बाद में ऊपर आपको क्रोमा की एक इफेक्ट मिल रहा होगा उसे इफेक्ट को सेलेक्ट कर लेना है और जो कलर आप को हटाना है उस कलर को सेलेक्ट कर लेना है ऑटोमेटिक आपका कलर हट जाएगा अब थोड़ा बहुत रह जाएगा कलर तो इसको अब सेटिंग में जाकर बड़ा देना यह कलर पूरी तरीके से हट जाएगा
अब आपको जहां-जहां खाली जगह है वहां सभी जगह बीट मार्क के हिसाब से फोटो ऐड कर लेना है और तक अब आपको इन फोटो के अंदर इफेक्ट भी ऐड करना होगा इसके लिए चलते हैं आगे की तरफ
Effect Add
अब आप सभी फोटो ऐड कर लोगे अब इस इन फोटो के अंदर आपको इफेक्ट ऐड करना है तो इसके लिए सबसे पहले आपको इफेक्ट प्रोजेक्ट ओपन कर लेना है और सबसे फर्स्ट वाली फोटो आ रही है इस फोटो का इफेक्ट कॉपी करना है और बीट मार्क प्रोजेक्ट में आ जाना है और सबसे बेस्ट वाली फोटो आ रही है उसे फोटो के अंदर इफेक्ट पेस्ट कर देना है
Step 2
अब आपको फिर से इफ़ेक्ट प्रोजेक्ट में चले जाना है और जो सेकंड नंबर वाली फोटो है उसका इफेक्ट कॉपी करना है और फिर से बीटमार्क प्रोजेक्ट में आ जाना है और जो आपकी सेकंड नंबर वाली फोटो है उस फोटो के अंदर यह इफेक्ट पेस्ट कर देना है उसके बाद इसी फोटो पर क्लिक करना है इफेक्ट पर जाना है और यहां पर आपको दो इफेक्ट हाइट रहेंगे इन दोनों इफेक्ट को ऑन कर देना है
अब आपको इफेक्ट प्रोजेक्ट में वापस आ जाना है और जो तीन नंबर वाली फोटो है उसे तीन नंबर वाली फोटो पर क्लिक करना है और उसके बाद में प्लस लेयर पर क्लिक करना है और लेयर को कॉपी कर लेना है और बिट मार्क प्रोजेक्ट में आ जाना है और तीन नंबर वाली फोटो है उस फोटो पर क्लिक करना है और उसके बाद प्लस लेयर पर क्लिक करना है और नीचे जाना आपको यहां पर आपको पेस्ट स्टाइल पर क्लिक करना है
अब आपको वापस इफेक्ट प्रोजेक्ट में आ जाना है और जो चार नंबर वाली फोटो है उस फोटो का इफेक्ट कॉपी करना है और फिर से बीटमार्क प्रोजेक्ट में आ जाना है इस बीट मार्क पर 8:46 सेकंड पर यहां पर जो फोटो आ रही है इस फोटो में ये इफेक्ट पेस्ट कर देना है
अब आपको इफेक्ट प्रोजेक्ट में आना है और जो पांच नंबर वाली फोटो है उसे फोटो का इफेक्ट कॉपी करना है और फिर से बीटमार्क प्रोजेक्ट में आ जाना है और इस बीटमार्क पर आ जाना है 9:36 सेकंड यहां पर फोटो आ रही है इस फोटो में ये इफेक्ट पेस्ट कर देना है फिर अगले बीटमार्क पर जाना है इस बीट मार्क पर जो फोटो आ रही है इस फोटो के अंदर भी यही इफेक्ट पेस्ट करना है
अब आपको वापस इफेक्ट प्रोजेक्ट में आ जाना है और जो 6 नंबर वाली फोटो है उसे फोटो का इफेक्ट कॉपी कर लेना है और बिट मार्क प्रोजेक्ट में आ जाना है इस बिट मार्क पर आ जाना है 10:24 सेकंड पर यहां पर जो फोटो आ रही है इस फोटो में ये इफेक्ट पेस्ट कर देना है और यह इफेक्ट आपको कितनी फोटो के अंदर लगाना है 10:24 सेकंड से लेकर 16:40 सेकंड तक जितनी भी फोटो आ रही है इन सभी फोटो में ये इफेक्ट पेस्ट कर देना है
अब आपको फिर से इफेक्ट प्रोजेक्ट में आ जाना और जो सात नंबर वाली फोटो है उसे फोटो पर क्लिक करना है और प्लस लेयर पर क्लिक करना है उसके बाद में कॉपी लेयर पर क्लिक करना है और फिर से बिट मार्क प्रोजेक्ट में आ जाना है इस बीट मार्क पर आ जाना है 16:40 सेकंड पर यहां पर जो फोटो आ रही है इस फोटो पर क्लिक करना है और प्लस लेयर पर क्लिक करना है उसके बाद में नीचे नीचे आपको एक ऑप्शन मिलेगा पेस्ट स्टाइल तो यहां पर आपके ऊपर जाना है और आपको तीन ऑप्शन मिलेंगे इन दोनों ऑप्शन को हटा देना है और पेस्ट कर देना है
अब आपको फिर से इफेक्ट प्रोजेक्ट में आ जाना है और जो आठ नंबर वाली फोटो है उसे फोटो का इफेक्ट कॉपी करना है और फिर से बीट मार्क प्रोजेक्ट में आ जाना है इस बीट मार्क पर 18:40 सेकंड पर यहां पर जो फोटो आ रही है इस फोटो में ये इफेक्ट पेस्ट कर देना है और यह इफेक्ट आपको कितनी फोटो में लगाना है इस बीट मार्क से 18:40 सेकंड से लेकर लास्ट तक जितनी भी फोटो आ रही है इन सभी फोटो में ये इफेक्ट पेस्ट कर देना है
Border PNG add
अब आपका स्टेटस पूरा कंप्लीट हो जाएगा अब इसके अंदर बॉर्डर पीएनजी ऐड करना है तो इसके लिए आपको इफेक्ट प्रोजेक्ट में आ जाना है और नीचे नीचे आपको एक लेयर मिलेगा उस लेयर को कॉपी कर लेना है और फिर से बीटमार्क में आ जाना है स्टार्टिंग के अंदर आना है
प्लस लेयर पर क्लिक करके और पेस्ट लेयर पर क्लिक कर देना है उसके बाद में इस लेयर को एंड तक कर लेना है उसके बाद में इसीलिए पर आपको फिर से क्लिक करना है और इफेक्ट पर क्लिक करना है और नीचे आपको दो इफेक्ट मिलेंगे जो हाइड रहेंगे इनको ऑन कर देना है अब आपका वीडियो पूरा कंपलीट बन चुका है अब इसके अंदर अपना लोगों ऐड कर लेना है और वीडियो को एक्सपोर्ट कर लेना
Conclusion
अगर आपको इस स्टेटस को बनाने में कोई भी दिक्कत आ रही है तो आपको उसे वीडियो यहां नीचे दे रहा हूं उसको देख लेना स्टेप बाय स्टेप आपको सब कुछ समझ में आ जाएगा यहां पर क्लिक करके देख लो